Azure Web Sitesは大変にお手軽です。インフラ関連に疎い僕でも簡単にサイト公開できちゃうので、とっても好きです。そんなAzure Web Sites上にサイトを作成すると、標準では「http://○○○.azurewebsites.net」のURL (azurewebsites.netのサブドメイン) が振られます。が、やはり自分の持っているドメインを設定したい場合もあると思います。ドメインの設定は滅多にするものではないので、いつかの未来に苦労しないように備忘録としてメモ。
事前条件
今回説明するにあたり利用および設定するドメインやIPアドレスは次の通りとします。すべてテスト用なので、現在下記にアクセスすることはできません。
| 内容 | 値 |
|---|---|
| Azure Web Sitesから与えられる標準ドメイン | hello-domain.azurewebsites.net |
| 新たに設定しようとしている独自ドメイン | hello-domain.xin9le.net |
| Aレコードの構成時に使用するIPアドレス | 137.117.84.54 |
Step.1 : スケールモードの変更
Azure Web Sitesは10サイトまで無料で利用することができます。テスト目的のサイトやblogのような小さなサイトは基本的に無料で構築したいところです。ですが、カスタムドメインの設定は無料では行えません。必ずスケールモードを「共有」もしくは「標準」に設定しなければなりません。

スケールモードを無料以外に変更すると利用料金が発生するのでその点は十分にご注意ください。いくらぐらいの課金が発生するかは料金計算ツールでシミュレーションしてみると分かりますが、だいたい800円/月くらいの料金が掛かります。Express Webなどと比べると大変にお高いです。
Step.2 : DNSレコードの設定
次にDNSレコードを設定します。基本的にはドメインを取得している会社のサイトなどで行うと思います。設定画面はサイトによって違うので手順は同一ではありませんが、次の設定を入れることができればOKです。
| ホスト名 | タイプ | 値 |
|---|---|---|
| awverify.hello-domain.xin9le.net | CNAME | awverify.hello-domain.azurewebsites.net |
| www.hello-domain.xin9le.net | CNAME | hello-domain.azurewebsites.net |
| hello-domain.xin9le.net | Aレコード | 137.117.84.54 |
これらを登録してもすぐに次のステップに進めるわけではありません。DNS設定の伝搬には時間がかかるので、世界中に設定が反映されるまで気長に待ちます。運が良いと10分くらいしか待たなくて良いかもしれませんが、僕は2時間待ってもダメなときもありました。ちなみに、DNSの設定が反映されているかどうかはDig web interfaceなどを利用することで確認可能です。
Step.3 : Web Sitesへの適用
最後に対象サイトにカスタムドメインを割り当てます。割り当て対象となっているWebサイトのダッシュボードの下部にある [ドメインの管理] を選択し、以下のふたつをドメイン名として追加します。
- hello-domain.xin9le.net
- www.hello-domain.xin9le.net
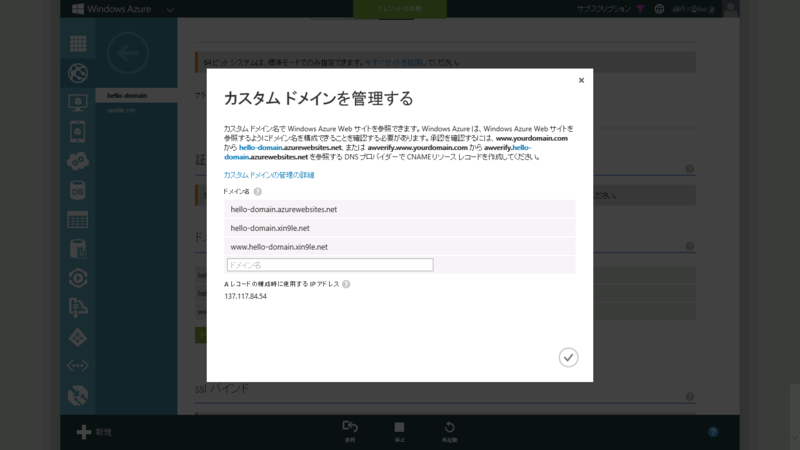
Step.2で設定したDNSレコードがまだ伝搬していない場合は、URLを入力したときの検証に失敗します。その場合は設定が伝搬するまで気長に待ちましょう。
Step.4 : 適用されているかを確認する
ここまでの設定が正しく行われていれば、次の図のように、標準ドメインでもカスタムドメインでもサイトを開けるようになります。
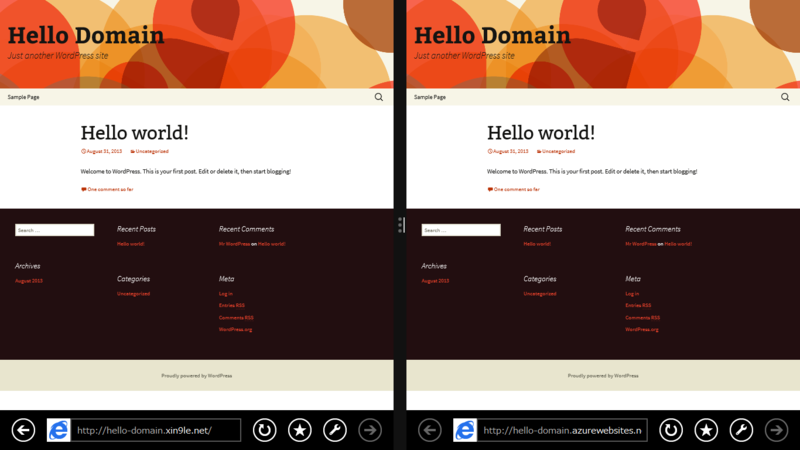
参考サイト
Windows Azure Webサイトのカスタムドメイン名の構成 Windows Azure Webサイトで独自ドメインを使ってみる