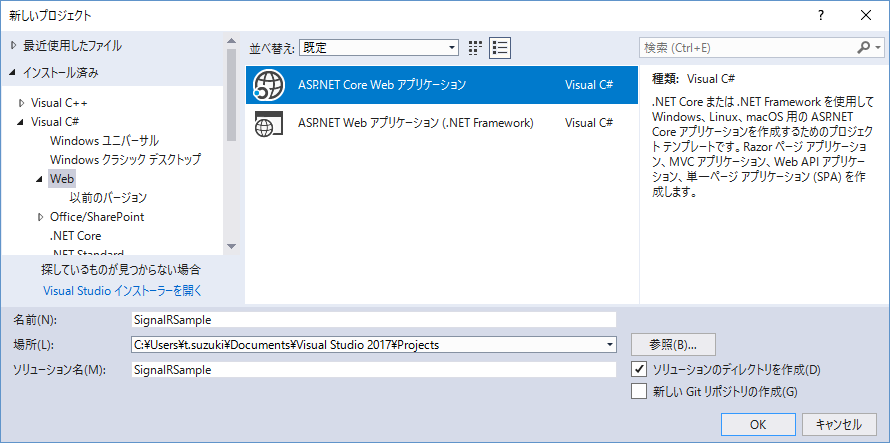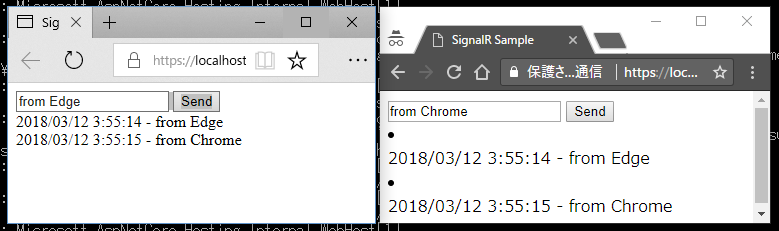gRPC で通信を行う際、サーバー側でアクセスしてきているユーザーを特定したいケースは多々あります。これを実現する最も基本的で素朴な方法が、gRPC / MagicOnion 入門 (10) - ヘッダーの利用 で解説したヘッダーにユーザー固有の ID を埋め込むことです。
そのままやろうとすると結構手間な実装になりますが、MagicOnion はこれを簡単に実現できるよう ConnectionId の概念をサポートしてくれています。今回はその機能について見ていきます。
クライアントから ConnectionId を送信する
クライアントから ConnectionId を送信する場合、これまで紹介してきた方法と若干違う方法で初期化する必要があります。以下のように ChannelContext でラップしつつ、通信を行います。
using System; using System.Threading.Tasks; using Grpc.Core; using MagicOnion.Client; using MagicOnionSample.ServiceDefinition; namespace MagicOnionSample.Client { class Program { static void Main() => MainAsync().Wait(); static async Task MainAsync() { var channel = new Channel("localhost", 12345, ChannelCredentials.Insecure); //--- ChannelContext でチャンネルとユーザー固有の ID をラップ var connectionId = "なにかしらユーザー固有のID"; var context = new ChannelContext(channel, () => connectionId); await context.WaitConnectComplete(); // 接続待ち //--- API クライアントを生成して通信 var client = context.CreateClient<ISampleApi>(); var result = await client.Sample(); Console.ReadLine(); } } }
サーバー側で ConnectionId を取り出す
サーバー側で ConnectionId を取り出すのは非常に簡単で、以下のようにします。
using MagicOnion; using MagicOnion.Server; using MagicOnionSample.ServiceDefinition; using MessagePack; namespace MagicOnionSample.Service { public class SampleApi : ServiceBase<ISampleApi>, ISampleApi { public async UnaryResult<Nil> Sample() { //--- こんな感じで取り出せます //--- たったこれだけ! var connectionId = this.GetConnectionContext().ConnectionId; return Nil.Default; } } }
この ConnectionId の仕組みも、実はヘッダーを利用して行われています。MagicOnion が面倒な部分を上手くラップしてくれていることもあり、簡単に使えるのでオススメです。